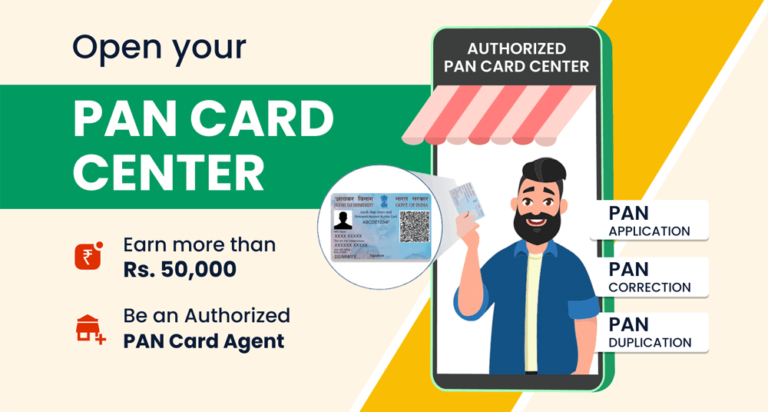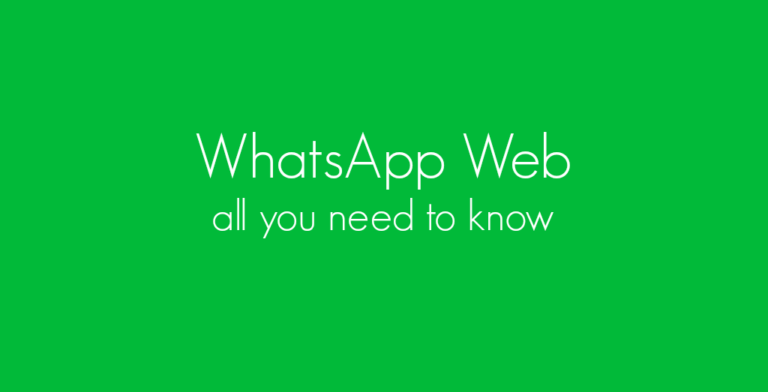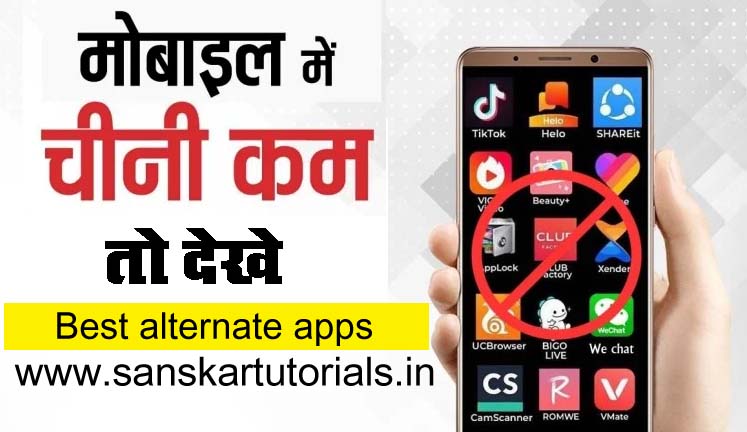Table of Contents
ms word tutorial file menu Ms Word File Menu Tutorials in Hindi
पिछले टुटोरिअल Ms Word File Menu Tutorials in Hindi में हमने देखा था ms word को कैसे open करते है. उम्मीद है आपको अच्छे से उसकी जानकरी हो गयी होगी. आज हम देखेंगे हम अपने फाइल को computer में कैसे सेव करेंगे. साथ ही साथ फाइल मेनू के लिस्ट में बाकि कुछ आप्शन और है जैसे open, save as, print, new और close इन्हें भी हम क्रमशः देखेंगे.
ms office tutorial in hindi
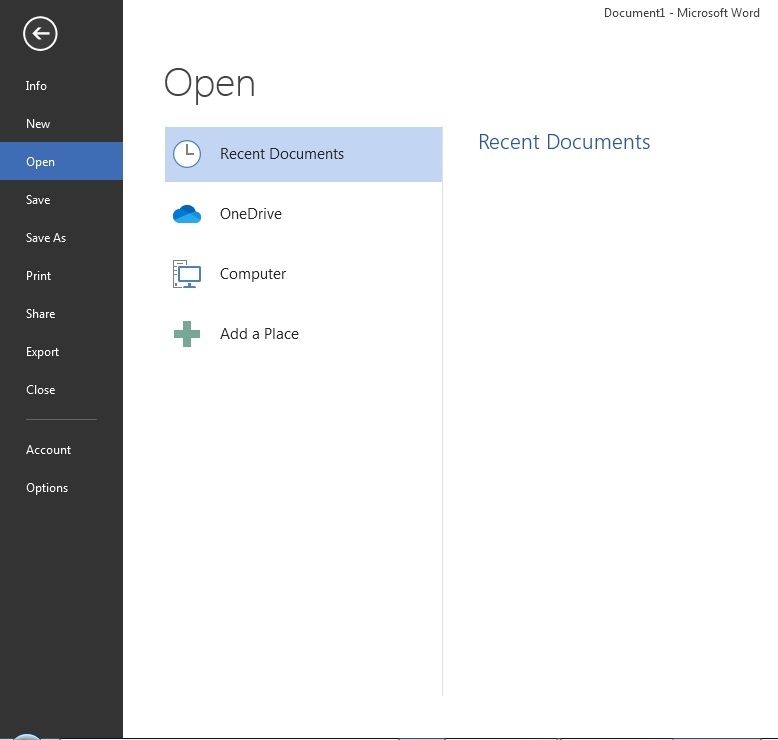
Ms office tutorial for beginners
आप देख रहे होंगे यह ऊपर दिए हुए चित्र इसे जब हम word फाइल को open करने के बाद FIle menu पर जाने पर मिलता है यह ms word का पहला menu आप्शन है. इसे ठीक से समझे क्यूंकि इसे समझने से आप Ms Excel और Ms Power Point के File Menu के ढेरो आप्शन कि तयारी हो जाएगी.
सबसे पहले हम सीखते है फाइल को save करना और close करना.
Save (Ctrl +S)
इसके जरिये हम अपने बनाये हुए या तैयार किये हुए काम को computer में save करके रख सकते है. जिससे उसका उपयोग हम बाद में भी कर सकते है. इसके लिए यह दिए हुए निर्देश को देखें.
सबसे पहले आप अपना कुछ भी काम word में यदि किये हो तो और उसे save करना है तो आप लेफ्ट हैण्ड ऊपर कि तरफ File लिखा मिलेगा उसपर क्लिक करें.
उसपर क्लिक करने के बाद आपको जो ऊपर चित्र हमें दिया था वह दिखेगा.
उसके बाद आप Save पर क्लिक करें. जब आप save पर क्लिक करेंगे तो आपको यह चित्र दिखेगा
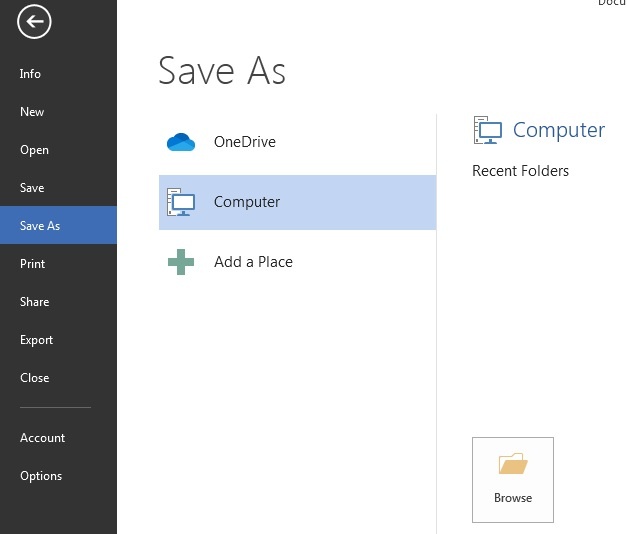
यहाँ पर आपको ऐसा कुछ दिखेगा, अब आप तय करें आपको फाइल कहाँ save करना है. जैसे computer का आप्शन दिख रहा है आप उसपर जाकर जिस फोल्डर या ड्राइव में फाइल को save करना हो उसे वहां save कर दे.
जब आप save करेंगे तब आपको उस फाइल का नाम देना होगा. ध्यान रहे नाम देने का काम जब आप जाये फाइल बनाते है तब ही करना है. पुराने फाइल को दुबारा नाम देने कि जरुरत नहीं होता है.
पुराने फाइल में कुछ अतिरिक्त काम किया गया हो और उसे save करेंगे तब वह बिना नाम पूछे save हो जाता है.
फाइल save करने का एक shortcut key भी है बिना फाइल आप्शन पर गए हम सीधे फाइल को save कर सकते है. उसके लिए हमें Ctrl + S बटन कीबोर्ड में से दबाना होगा. ध्यान रखें keyboard में Ctrl बटन को दबाकर रखेने और उसके बाद S बटन दबाएँ.
Note : इस shortcut key या save करने के तरीके को computer के किसी भी software में यही तरीके से उपयोग करेंगे..
microsoft word tutorial
Save As
जब हमारे पास कोई पुराना फाइल हो और उसे नए नाम से save करना हो या उस फाइल का डुप्लीकेट फाइल बनाना हो तब हम save as आप्शन का उपयोग करेंगे.
जैसे यदि हमने कोई letter तैयार किये थे जिसे हमने office letter नाम से save किये थे अब हमें कुछ उसमे बदलकर या कुछ भी न बदलाव करके नए नाम देना हो जैसे अब हम उसे work letter नाम देना चाहते है तब save as का उपयोग करेंगे.
इससे पुराना फाइल वैसे का वैसे ही रहेगा, उसमे कोई बदलाव नहीं होगा. और हमारा नया फाइल भी बन जायेगा.
Open Ctrl O
किसी भी पहले से बनाये गए फाइल को open करना है तो इसके फाइल तीन तरीके है
सबसे पहले हमें ms word चालू करना है उसमे फाइल आप्शन पर जाकर open पर क्लिक करना है उसके बाद जहाँ भी हमारा फाइल है computer आप्शन के जरिये उसे सेलेक्ट करेंगे और open पर क्लिक करेंगे यह था पहला तरीका
दूसरा तरीका shortcut key Ctrl + O का उपयोग करके बिना फाइल आप्शन में गए हम सीधे अपना पुराने फाइल को सेलेक्ट करके open करेंगे
तीसरा तरीका बिना ms word चालू किये सबसे पहले हमने अपना फाइल जहाँ save किये थे वहां जाकर अपने बनाये फाइल को सेलेक्ट करके double क्लिक करके उसे open कर सकते है.
Note : इस open करने के तरीके को computer के किसी भी software में यही तरीके से उपयोग कर हम अपने फाइल open कर सकते है.
Ms Word File Menu Tutorials in Hindi
Print Ctrl + P
किसी भी फाइल को print करना हो तो एक फाइल आप्शन में जाकर print पर क्लिक करेंगे और दूसरा सीधे shortcut key का उपयोग करेंगे.
पर print करते समय ध्यान रखे उसमे तरह तरह के सेटिंग है उसे ठीक करना जरुरी जैसे page, printer, कलर या ब्लैक वाइट जैसे आप्शन चुनने होते है.
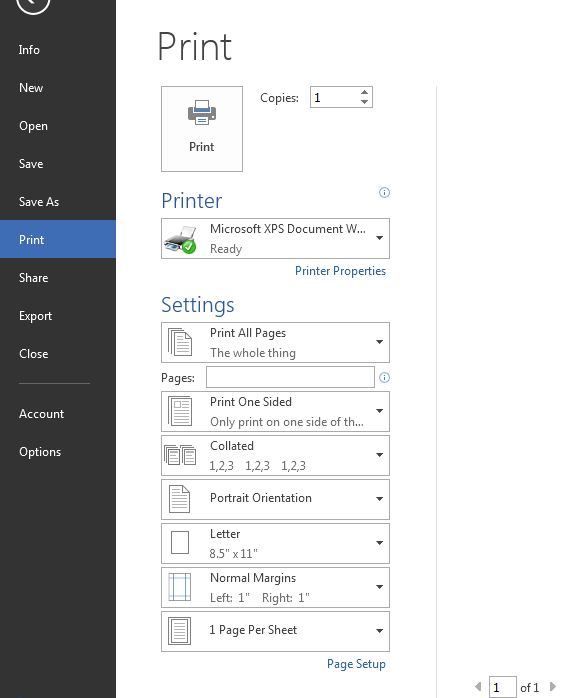
- Copies: सबसे पहले आप देखेंगे Copies उसमे हमें जितने कॉपी प्रिंट निकलने हो वह अंक सलेक्ट करेंगे. जैसे 5 कॉपी तो वहां 5 चुनना होगा
- Printer : यदि हमारे पास एक printer है तो कोई बात नहीं पर office या कहीं एक से अधिक printer हो तो उसे उसमे जाकर सेलेक्ट कर लें कि हमें किस printer से प्रिंट करना है.
- Pages : यह एक महत्त्वपूर्ण आप्शन है जैसे मान लेते है अपने पास 10 page ms word में बनाये हुए है. पर उनमे से हमें सिर्फ 3,4,7,10 page number वाले page print निकलना होता वहां यही अंक डालेंगे, जिन page का print निकलना हो
- Orientation : इसमें आपको दो आप्शन मिलेंगे, Portrait और Landscape मतलब यदि print सीधेपेपर पर लेना है तो Portrait और यदि print आड़े साइड लेना हो तो Landscape रखे
- Paper Size: यहाँ आपको print किस size के पेपर पर निकलना है वह चुने सामान्यत: A4 पेपर, का इस्तमाल ज्यादा होता है.
ms word tutorial file menu Ms Word File Menu Tutorials in Hindi
Export
इसके जरिये हम अपने फाइल को pdf में convert कर सकते है. इसके बहुत से फायदे है. जैसे
- इससे हमने जो फाइल तैयार की है उसका font, layout,formatting, image जैसे का वैसा ही रहेगा.
- इसमें convert हो जाने के बाद जो नया pdf फाइल बनेगा उसमे हम कुछ भी बदलाव नहीं कर सकते.
Close
इसके जरिये हम अपने open फाइल को close कर सकते है.
और यदि पुरे ms word फाइल को बंद करना हो तो राईट हैण्ड साइड ऊपर कि ओर cancel बटन पर क्लिक करें
या फिर Alt + F4 प्रेस करें.
आप इस तरह से Ms Word के File Menu के वह सभी आप्शन देखें जो अक्सर इस्तेमाल किया जाता है. इसे बार बार प्रैक्टिस करें जिससे आपको यह सब आसानी से काम आ जाये.
Ms Word File Menu Tutorials in Hindi
************************************************************
माइक्रोसॉफ्ट से जुड़े कोई भी अपडेट या सॉफ्टवेर सम्बंधित जानकरी के लिए माइक्रोसॉफ्ट की वेबसाइट पर जा सकते है नीचे दिए लिंक पर क्लिक करें.
आपने इस post ms word tutorial file menu Ms Word File Menu Tutorials in Hindi के माध्यम से बहुत कुछ जानने को मिला होगा. और आपको हमारी दी गयी जानकारी पसंद भी आया होगा. हमारी पूरी कोशिश होगी कि आपको हम पूरी जानकारी दे सके.जिससे आप को जानकारियों को जानने समझने और उसका उपयोग करने में कोई दिक्कत न हो और आपका समय बच सके. साथ ही साथ आप को वेबसाइट सर्च के जरिये और अधिक खोज पड़ताल करने कि जरुरत न पड़े.
यदि आपको लगता है इसमे ms word tutorial file menu Ms Word File Menu Tutorials in Hindi कुछ खामिया है और सुधार कि आवश्यकता है अथवा आपको अतिरिक्त इन जानकारियों को लेकर कोई समस्या हो या कुछ और पूछना होतो आप हमें कमेंट बॉक्स में कमेंट करके पूछ सकते है.
और यदि आपको ms word tutorial file menu Ms Word File Menu Tutorials in Hindi जानकरी पसंद आती है और इससे कुछ जानने को मिला और आप चाहते है दुसरे भी इससे कुछ सीखे तो आप इसे social मीडिया जैसे कि facebook, twitter, whatsapps इत्यादि पर शेयर भी कर सकते है.
धन्यवाद!