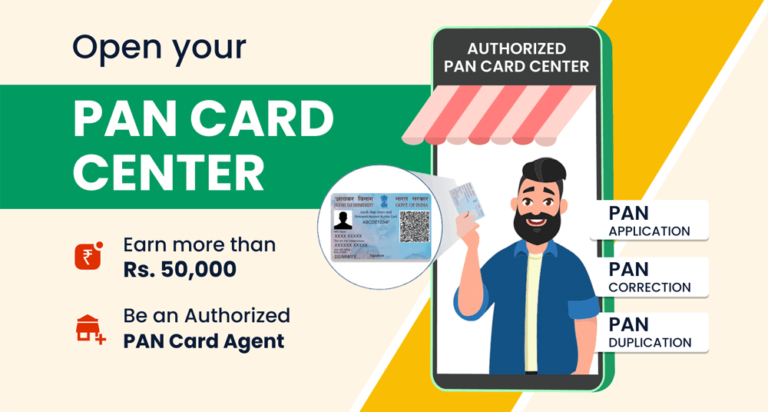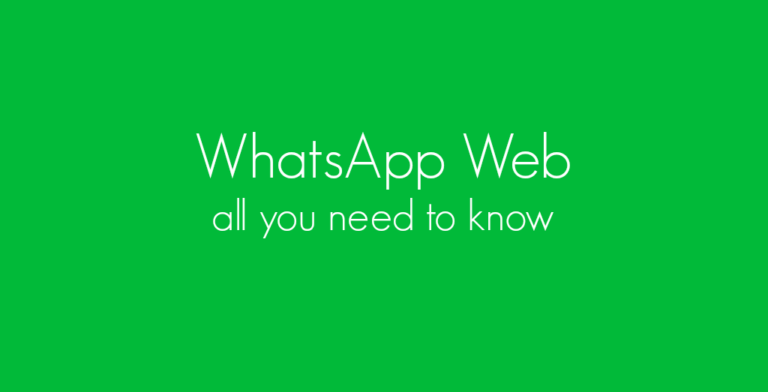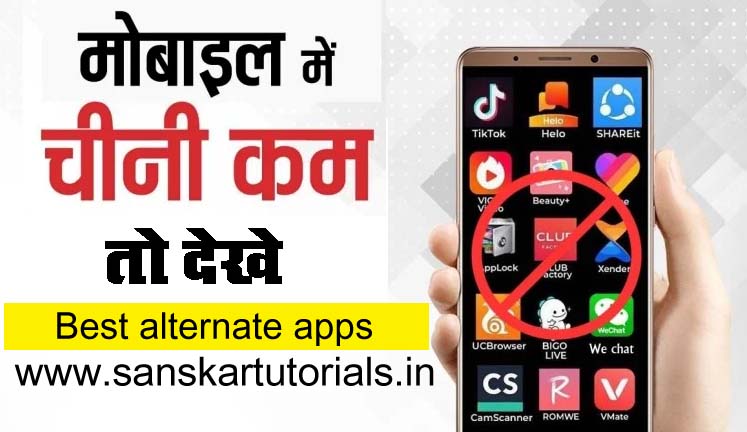Table of Contents
ms word home menu Microsoft word tutorials for beginners
Microsoft word tutorials for beginners
Ms Word Home Menu

Ms Word Home Menu Tutorials in Hindi
पिछले पार्ट में हमने सिखा था फाइल को save, open, close, export, print जैसे आप्शन. अब आज इस पोस्ट में हम ms word के Home menu आप्शन के बारे में सीखेंगे जिसमे font, paragraph, clipboard, editing जैसे आप्शन है इनमे bold, change case, color, number and bullet, font color , sort, alignment जैसे tools है.
यह Home tools नाकि सिर्फ ms word का बहुत ही उपयोगी tools है बल्कि जितने भी formatting software जैसे power point, excel, corel draw आदि में भी यह उपयोगी है, तो उम्मीद है आप इसे सीखना जरुर चाहेंगे.
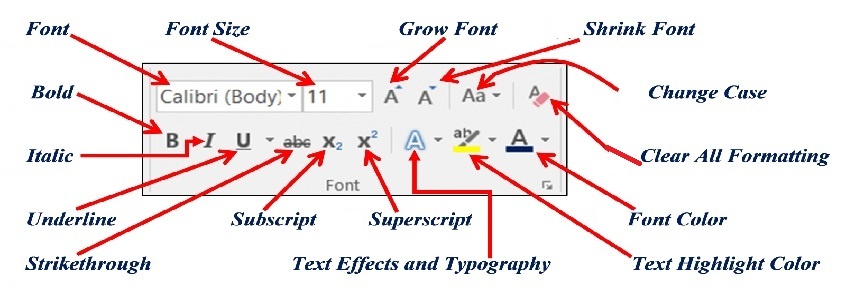
Fonts :
fonts का मतलब यहाँ पर अक्षरों के डिजाईन, रूप, बनावट, आदि से है, यदि किसी अक्षर, शब्द, वाक्य के लेख के डिजाईन और स्टाइल को बदलना हो तो font tools का इतेमाल करें.
बस आप जिस शब्द, वाक्य को बदलना चाहते है उसे सेलेक्ट करें और font पर क्लिक करने पर font लिस्ट open होगा जिसमे बहुत से font के नाम और उसका रंग रूप दिया होगा उसे सेलेक्ट करें या फिर लिखने से पहले ही आप डिजाईन स्टाइल को सेलेक्ट कर लें.
Best Microsoft word tutorial
Fonts Size
fonts के बाद fonts साइज़ इसमें शब्द, वाक्य के लिए हमें इन्हें जिस साइज़ मतलब जितनी बड़ी अक्षर में लिखना हो उसे सेलेक्ट कर सकते है. इसमें तरह तरह के साइज़ दिए है जैसे आपको सामान्य letter लिखना हो तो करीब 11,12 और अधिक से अधिक 13,14 का साइज़ सेलेक्ट करें. सामान्यत: किताबो में लिखावट कि साइज़ यही होता है इसी से अंदाजा लगा सकते है बाकि के सीजे को.
Increase fonts / Decrease fonts
इसके जरिये भी शब्द, वाक्य को साइज़ दे सकते है को कम या ज्यादा कर सकते है, जिससे भिन्न साइज़ के अनुमान को समझ सकते है. जैसे किसी शब्द, वाक्य को कितना बड़ा करें तो Increase साइज़ पर क्लिक करके देखते जाये और यदि छोटा करना हो तो Decrease fonts पर क्लिक करते जाये.
Change Case
इसमें पांच आप्शन होते है
- Sentence case: इसमें वाक्य के नियम के अनुसार जहाँ पहले अक्षर को कैपिटल लिखना है. आप यदि अपने paragraph में sentence case करते हो तो जैसे वाक्य का पहला अक्षर कैपिटल. नए वाक्य का पहला अक्षर कैपिटल जैसे नियम से वह अपने आप सेट हो जाता है.
- lower case : इसमें वाक्य के सभी अक्षर small letter में हो जायेगा
- Upper case: इसमें वाक्य के सभी अक्षर कैपिटल letter में हो जायेगा
- Capitalized Each word: इसमें शब्द का पहला अक्षर कैपिटल letter में हो जायेगा
- Toggle case: इसमें शब्द का पहला अक्षर small letter में हो जायेगा.
Clear All Formatting
इस tools कि मदद से यदि हमें वाक्य या paragraph को कोइ रंग, साइज़, font स्टाइल दिया हो तो इसपर क्लिक करने से वह पूरा हट जायेगा. याद रहे लिखे हुए शब्द रहेंगे सिर्फ उसका रंग, साइज़, font स्टाइल यह सब हट जायेगा और वाक्य सामान्य दिखने लगेगा.
Microsoft word tutorials for beginners
Bold
इससे शब्दों, वाक्यों को bold मतलब कि थोडा मोटे अक्षरों में करना हो तो हम इसकी मदद से कर सकते है. शब्दों, वाक्यों को सेलेक्ट करेने के बाद bold पर क्लिक कर देंगे.
Italic
इससे शब्दों, वाक्यों को Italic मतलब कि अक्षरों को तिरछा मतलब इंग्लिश के cursive writing में करना हो तो हम इसकी मदद से कर सकते है. शब्दों, वाक्यों को सेलेक्ट करेने के बाद Italicपर क्लिक कर देंगे.
Underline
इसके मदद से शब्दों, वाक्यों के नीचे underline कर सकते है. अंडर लाइन में भी तरह तरह के लाइन है जैसे मोटा, पतला, double underline, साथ ही साथ उसे color भी कर सकते है.
Strike Through
इस tools के जरिये किसी भी शब्द या वाक्य क cancel करना हो या काटना हो तो हम strike through का इस्तेमाल कर सकते है जैसे computer Course Fee =5000/– Now 4000/-. इसमें आप देख सकते है 5000 को कैसे कटा गया है.
Subscript
इसे समझने के लिए यह उदाहरण देखे :
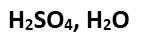
इसमें आप देख रहे है कि यह विज्ञानं के फोर्मुले को लिखे है उसमे जो number है 2, 4 कैसे अक्षरों के नीचे है. वैसा ही लिखने के लिए Subscript का इस्तमाल करेंगे, बस करना एक दम आसान है हमे जिन अंको या अक्षरों को Subscript बनाना है उसे सेलेक्ट करके tools में जाकर Subscript पर क्लिक करेंगे.
Superscript
Superscript भी subscript कि तरह ही है. इसे समझने के लिए यह उदाहरण देखे : –

इसमें आप देख रहे है कि यह गणित के फोर्मुले को लिखे है उसमे जो number है 2 कैसे अक्षरों के ऊपर है. वैसा ही लिखने के लिए Superscript का इस्तमाल करेंगे, बस करना एक दम आसान है हमे जिन अंको या अक्षरों को Superscript बनाना है उसे सेलेक्ट करके tools में जाकर Superscript पर क्लिक करेंगे.
Text Effect
इस Text Effect के जरिये आप text को 3D view दे सकते है, इससे आप अक्षरों को और अच्छा डिजाईन और स्टाइल दे सकते है. यह हमें कोई ग्रीटिंग बनाना हो तब इसका इस्तमाल कर सकते है जिस किसी शब्दों और वाक्यों को shadow, reflection, glow जैसे इफ़ेक्ट देना हो तो इसका इस्तेमाल कर सकते है.
Highlight
Highlight color में जिस किसी महत्त्वपूर्ण वाक्यों को color करना हो तो इसके जरिये कर सकते है.
Font Color
Font color में जिस किसी भी वाक्यों को color करना हो तो इसके जरिये कर सकते है. इसमें अनगिनत color मिलेंगे. इसमें दिए हुए color नहीं पसंद आ रहे हो तो आप खुद से नए color बना सकते है.
ध्यान रखे इन सभी आप्शन tools को practice जरुर करें, बिना practice कोई भी काम आसान नहीं होता है.
Ms word tutorial in hindi me
अब आपको paragraph tools के बारे में देखेंगे.
paragraph tools में text editing के और भी महत्वपूर्ण tools है.
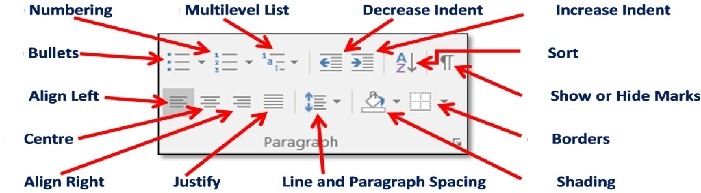
Bullets
Bullets के जरिये कोई लिस्ट तैयार करनी हो और उसमे bullet का इस्माल करना हो तो हम आसानी से कर सकते है जैसे आप नीचे दिए गए उदहारण देखें
- सचिन
- द्रविड़
- लक्ष्मण
- गागुली
यहाँ आप छोटी सी कलि बिंदी देख रहे है वाही है bullet ऐसे ही और भी अलग अलग bullet मिलेंगे. इसे उपयोग करने के लिए आप paragraph tools में जाकर bullet पर क्लिक कर दें उसके बाद आपको जो लिस्ट बनानी हो उसे enter press करके लिखते जाये.
Numbering
Numbering और bullets में कुछ फर्क नहीं है, bullets में आकृति मिलता है और Numbering में number का उपयोग कर सकते है. Numbering के जरिये कोई number में लिस्ट तैयार करनी हो और उसमे Numbering का इस्माल करना हो तो हम आसानी से कर सकते है जैसे आप नीचे दिए गए उदहारण देखें
- सचिन
- द्रविड़
- लक्ष्मण
- गागुली
यहाँ आप number देख रहे है वाही है Numbering. ऐसे ही और भी अलग अलग Numbering मिलेंगे जिसमे a,b,c, …. A,B,C,…. , 1,2,3,…. I, II, III, IV (Roman number) है इसे उपयोग करने के लिए आप paragraph tools में जाकर Numbering पर क्लिक कर दें उसके बाद आपको जो लिस्ट बनानी हो उसे enter press करके लिखते जाये.
Sort
इसके जरिये यदि हमने कुछ लोगो के नाम लिखे हो या हमारे पास कुछ number है अब उन्हें छोटे से बड़े क्रम या बड़े से छोटे क्रम में करना हो तो उन नामो को सेलेक्ट कर लें, उसके बाद sort पर क्लिक करें.
Alignment
- Left
- Right
- Center
- Justify
Alignment में चार आप्शन मिलेंगे, जब किसी वाक्य या शब्दों को page के Left साइड रखाना हो तो लेफ्ट सेलेक्ट करने बाद देखेंगे कि माउस cursor लेफ्ट साइड आ जायेगा और जब लिखेंगे तब वह लेफ्ट कि तरफ से type होगा.
जब किसी वाक्य या शब्दों को page के Right साइड रखाना हो तो राईट सेलेक्ट करने बाद देखेंगे कि माउस cursor राईट साइड आ जायेगा और जब लिखेंगे तब वह राईट कि तरफ से type होगा.
जब किसी वाक्य या शब्दों को page के Center मतलब बीच साइड रखाना हो तो सेण्टर सेलेक्ट करने बाद देखेंगे कि माउस cursor सेण्टर साइड आ जायेगा और जब लिखेंगे तब वह सेण्टर कि तरफ से type होगा.
Justify paragraph को दोनों page के तरफ बराबर मार्जिन texting करनी हो तो justify का उपयोग करेंगे,
Line Spacing
paragraph के लाइन ले बीच स्पेस देने के लिए line स्पेसिंग का उपयोग कर सकते है.
Shading
Shading में हम अपने page को और भी आकर्षण रूप दे सकते है. इससे वाक्य या शब्दों को रंगों से शेडिंग कर सकते है याद रहे Highlight और शेडिंग में फर्क होता है, Highlight कम रंग होते है परन्तु Shading में अनगिनत रंग होते है.
Border
वाक्य या शब्दों को border देना हो तब हम इसका इस्तेमाल करेंगे.
नोट: याद रखेंगे इन सभी tools को इस्तमाल करना हो तो पहले वाक्य या शब्दों को सेलेक्ट करेंगे या पहले tools में जाकर इनपर क्लिक करें
अगले पोस्ट ms word home menu Microsoft word tutorials for beginners में हम home tools के cut, copy, paste, इसके आलावा find, search के बारे में सीखेंगे
ms word home menu Microsoft word tutorials for beginners
ms word home menu Microsoft word tutorials for beginners के tutorials को ऑनलाइन youtube पर देख सकते है. इस नीचे दिए लिंक पर क्लिक करें.
Microsoft word tutorials for beginners
**********************************************************************************
आपने इस post ms word home menu Microsoft word tutorials for beginners के माध्यम से बहुत कुछ जानने को मिला होगा. और आपको हमारी दी गयी जानकारी पसंद भी आया होगा. हमारी पूरी कोशिश होगी कि आपको हम पूरी जानकारी दे सके.जिससे आप को जानकारियों को जानने समझने और उसका उपयोग करने में कोई दिक्कत न हो और आपका समय बच सके. साथ ही साथ आप को वेबसाइट सर्च के जरिये और अधिक खोज पड़ताल करने कि जरुरत न पड़े.
यदि आपको लगता है इसमे ms word home menu Microsoft word tutorials for beginners कुछ खामिया है और सुधार कि आवश्यकता है अथवा आपको अतिरिक्त इन जानकारियों को लेकर कोई समस्या हो या कुछ और पूछना होतो आप हमें कमेंट बॉक्स में कमेंट करके पूछ सकते है.
और यदि आपको ms word home menu Microsoft word tutorials for beginners जानकरी पसंद आती है और इससे कुछ जानने को मिला और आप चाहते है दुसरे भी इससे कुछ सीखे तो आप इसे social मीडिया जैसे कि Facebook, twitter, whats apps इत्यादि पर शेयर भी कर सकते है.
धन्यवाद!