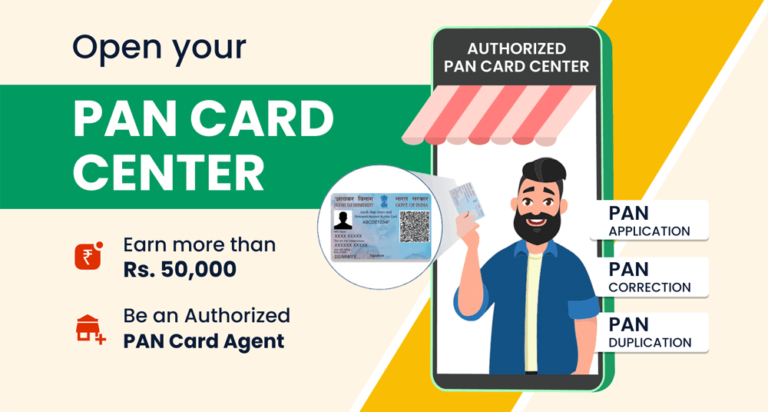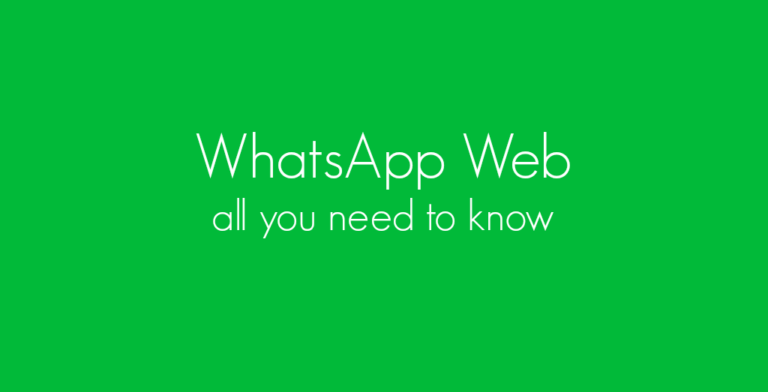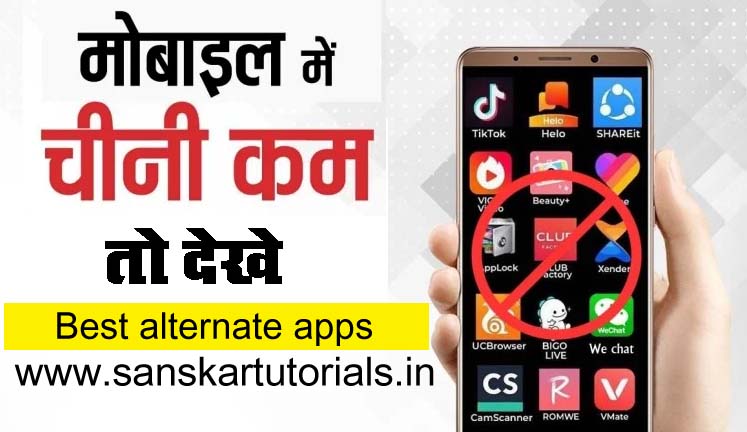Table of Contents
Ms Word Home Menu Part 2
Ms Word Home Menu in Hindi

पिछले पार्ट में हमने सिखा था ms word के Home menu आप्शन के आधे tools जिसमे font, paragraph के tools थे इसमें हम देखेंगे home menu के बाकि tools जिसमे clipboard, style और editing tools जिसमे cut, paste, find , search जैसे आप्शन है.
Ms Word Home Menu in Hindi
Computer Tutorials Hindi Me, Computer Sikhe Hindi me
Ms Word Home Menu Part 2
clipboard आप्शन
इसमें हम cut,copy, paste, और formate पेंटर के बारे में देखें
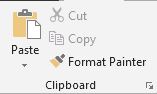
Cut (Ctrl + X)
cut आप्शन tools computer में बहुत ही काम कि tools है इसे हम shortcut के जरिये भी इस्तेमाल कर सकते है
याद रखे यह tools नाकि सिर्फ text पर काम करता बल्कि इसका उपयोग फाइल, फोल्डर को एक जगह से दुसरे जगह हटाने में भी कर सकते है.
cut tools का उपयोग यह है कि यदि हमें कोई शब्द वाक्य, paragraph को एक जगह से हटाकर दुसरे फाइल में या दुसरे किसी page पर लेजाना हो तो cut का उपयोग करेंगे इससे हम अपने दुबारा लिखने के समय को बचा सकते है.
जैसे. He is a boy. They are going to market. अब इस वाक्य में He is a boy को दुसरे वाक्य के अंत में ले जाना है तो बिना दुबारा type किये हम यह कर सकते है.
उसके लिए पहले He is a boy वाले वाक्य को सेलेक्ट करें उसके बाद cut पर क्लिक करें या shortcut key दबाये.
ऐसा करने के बाद आप देखेंगे कि He is a boy वाक्य वहां से हट चूका होगा अब आप दुसरे वाक्य के आखिरी में क्लिक करें, और देखें कि cursor वहां आया किस नहीं , cursor वहां दिखने के बाद आप उसे paste आप्शन पर जाकर क्लिक कर दें.
आप देखेंगे कि He is a boy वाक्य यह अंत में लिखा मिलेगा. याद रखे cut करने के बाद यदि वाक्य दुसरे जगह चाहिए तब आप paste करें.
They are going to market. He is a boy
best way to learn Microsoft office free Microsoft free online training
Copy (Ctrl + C):
यह tools भी cut के तरह ह बहुत ही काम कि है इसे भी हम फाइल , फोल्डर पर भी इस्तेमाल कर सकते है.
cut और copy में बस इतना फर्क है कि यदिकिसी भी text या फाइल का वहां से हटना हो तो cut का उपयोग करें और यदि कोइ text या फाइल दुसरे जगह भी वापस चाहिए या डुप्लीकेट चाहिए तो copy करें. जैसे
They are going to market. He is a boy. यह वाक्य है इसमें हमें इसी वाक्य के अंत में They are going वापस चाहिए तो उसे दुबारा लिखने कि जरुरत नहीं है वह पहले से लिखा है बस उसे copy करेंगे
सबसे पहले They are going को सेल्क्ट करेंगे उसके बाद copy tools पर या shortcut कि प्रेस करेंगे.
अब हमें यह वाक्य जहाँ भी दुबारा रखना है वहां क्लिक करके paste पर क्लिक कर देंगे.
They are going to market. He is a boy. They are going
Paste (Ctrl + V)
आपने उपर के दोनों tools में देखा copy या cut करने के बाद paste कर रहे थे यह वाही tools है. जब कभी किसी text, file या फोल्डर को cut या copy करने के बाद कहीं रखना हो तब हम उसे वहां paste कर देंगे.
इस तरह से आपने देखा यह तीनो tools बड़े ही कमाल के है. जिसका computer में बहुत ही महत्वपूर्ण उपयोग है.
Format Painter
यह भी ms word में बहुत ही उपयोगी tools है. जब किसी वाक्य, शब्द, के डिजाईन को copy कर दुसरे किसी और वाक्य या शब्द में वाही डिजाईन देनी हो तब Format Painter tools का उपयोग करेंगे. इसमें हम font, font size, color, को copy कर सकते है. और इससे हमारा बहुत सारा टाइम बच जायेगा. जैसे.
I Proud to be An Indian. इस वाक्य को हमें bold किया है , Italic, underline और साथ ही साथ orange color भी दिए है. टोटल चार काम हुआ है. और यदि कोइ दूसरा वाक्य हो और उसमे भी यह चार tools का काम करना हो तो ज्यादा टाइम लग जायेगा इस चार काम के आलावा यदि यह कम एक टूल से हो जाये तो .
इसके लिए जो डिजाईन text है उसे सेलेक्ट कर लें.
अब Format Painter पर क्लिक करें
अब जो नया वाक्य है जिसे यह डिजाईन देने है उसे सेलेक्ट कर लें.
उसके बाद Format Painter पर क्लिक कर दें. आप देखेंगे वही डिजाईन नए वाक्य पर भी आ जायेगा.
तो इस तरह से ये सभी tools बहुत ही कमाल कि और मजेदार था, इसे आप जरुर practice करें.
अब देखेंगे Editing tools…
Editing tools

Styles :
इस styles tools में पहले से formatting styles बने है यदि किसी paragraph में यह styles apply करना हो तो paragraph को सेलेक्ट करें और इस styles में जाकर जो डिजाईन पसंद आता है उसे हम इस्तेमाल कर सकते है.
Find (Ctrl + F)
किसी text फाइल में कोई अक्षर, शब्द, वाक्य, paragraph को ढूँढना हो तो हम find tools का इस्तमाल कर सकते है.
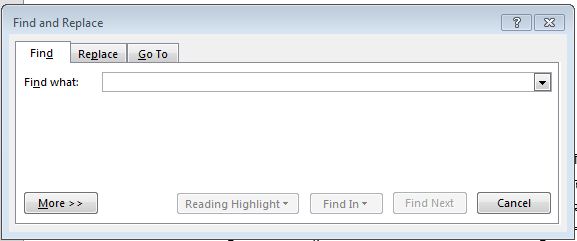
इसके लिए आप editing के find tools पर जाये
जिस अक्षर, शब्द, वाक्य, paragraph को ढूँढना हो उसे पहले आप इसमें type करें. और find next पर क्लिक करें हमें वह सभी हमारे खोज से सम्बंधित सभी मिलता जुलता रिजल्ट सामने आ जायेगा.
Replace (Ctrl + H)
जब अक्षर, शब्द, वाक्य, paragraph को किसी दुसरे अक्षर, शब्द, वाक्य, paragraph से बदलना हो तो हम replace tools का इस्तेमाल कर सकते है.
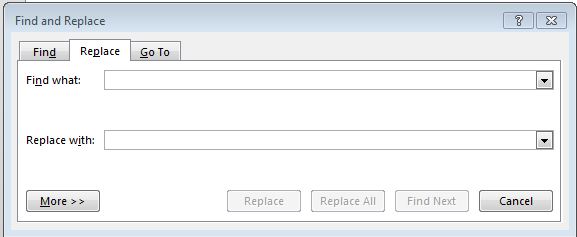
इसके लिए editing के replace tools पर जायेंगे, उसमे पहले find what में type करेंगे जिसे बदलना हो और replace with में type करेंगे बदलकर जो नया कुछ लिखना हो उसके बाद दो आप्शन है, replace और replace All यदि replace करते है तो एक बार ही बदलाव होगा और यदि replace All करते है तो उस page पर जितने भी find what से सम्बंधित होगा वह सभी replace हो जायेंगे.
जैसे किसी page पर 20 बार india लिखा है अब सभी india शब्द को हटा कर bharat लिखना है तब replace all करेंगे
Select All (Ctrl + A)
जब किसी page में पुरे page के कंटेंट को सेलेक्ट करना हो तो Select All पर क्लिक कर देंगे.
इन सभी tools के आलावा दो tools और भी है जो editing के समय हमें उसकी जरुरत पड़ती तहती है.
Undo (Ctrl + Z)
go to back जिसे हम previous भी कह सकते है. जैसे जब कभी कुछ type करते समय या कुछ बनाते समय कुछ गलती हो जाये और उसे पीछे जाकर सुधारा जाये तो वह पीछे जाना है Undo है.
Redo (Ctrl + Y)
इसे हम reverse भी कह सकते है. जैसे किसी गलती को सुधरने के लिए हम undo किये पर उससे हम back हो गए पर हमें लगा कि बाद वाला ही सही था तब हम redo आप्शन का इस्तमाल कर ऐसा कर पाएंगे.
undo/ और redo tools Quick access toolbar में मिलेगा.
इस तरह से यह सभी tools बहुत ही काम कि और टाइम बचाने वाला tools था. जो पुरे computer में हर जगह काम आता है.
अब अगले tutorials Ms Word Home Menu in Hindi में हम image, table, shapes, word art जैसे महत्त्वपूर्ण tools के बारे में देखेंगे.
**********************************************************************************
आपने इस post Ms Word Home Menu Part 2 के माध्यम से बहुत कुछ जानने को मिला होगा. और आपको हमारी दी गयी जानकारी पसंद भी आया होगा. हमारी पूरी कोशिश होगी कि आपको हम पूरी जानकारी दे सके.जिससे आप को जानकारियों को जानने समझने और उसका उपयोग करने में कोई दिक्कत न हो और आपका समय बच सके. साथ ही साथ आप को वेबसाइट सर्च के जरिये और अधिक खोज पड़ताल करने कि जरुरत न पड़े.
यदि आपको लगता है Ms Word Home Menu Part 2 इसमे कुछ खामिया है और सुधार कि आवश्यकता है अथवा आपको अतिरिक्त इन जानकारियों को लेकर कोई समस्या हो या कुछ और पूछना होतो आप हमें कमेंट बॉक्स में कमेंट करके पूछ सकते है.
और यदि आपको Ms Word Home Menu Part 2 जानकरी पसंद आती है और इससे कुछ जानने को मिला और आप चाहते है दुसरे भी इससे कुछ सीखे तो आप इसे social मीडिया जैसे कि facebook, twitter, whatsapps इत्यादि पर शेयर भी कर सकते है.
धन्यवाद!